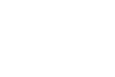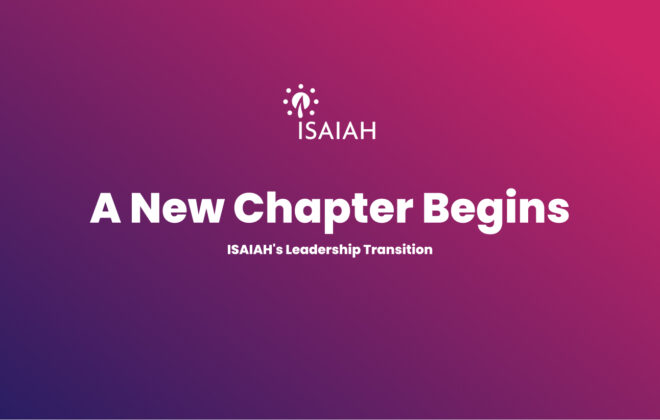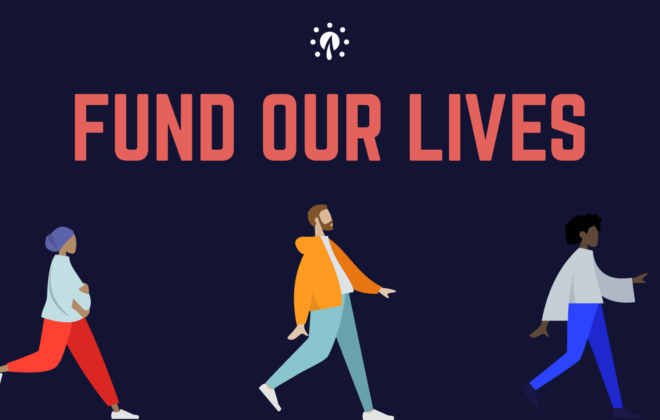Video Conferencing: Open ‘Virtual’ Office Hours for low tech questions and practice
Zoom Questions? Take advantage of our virtual open office hours! Visit this page frequently to see updated offerings.
Saturday, April 4, 2020 3 – 4pm
Sunday, April 5, 2020 12-1p
Monday, April 6, 2020 2-3pm
Tuesday, April 7, 2020 6-7pm
Wednesday, April 8, 2020 3-4pm
Thursday April 9, 2020 4-5pm
Friday, April 10, 2020 GOOD FRIDAY (No Office Hours)
Saturday, April 11, 2020 12 – 1pm
Sunday, April 12, 2020 RESURRECTION SUNDAY/Easter (No Office Hours)
Monday, April 13, 2020 2-3pm
Tuesday, April 14, 2020 4-5pm
Wednesday, April 15, 2020 5-6pm
Thursday April 16, 2020 12-1pm
Friday, April 17, 2020 12-1pm
To join, just click this link during the Open Hours:
https://zoom.us/my/isaiahcommunications
OR
To call in: Dial +1 312 626 6799
Meeting ID: 537 192 3501
Detailed Instructions on Using Zoom for Virtual Meetings
INSTRUCTIONS
Going forward, we will be using a video conferencing tool called Zoom for the majority of our online meetings. Here are specific instructions to make sure you are prepared for and able to join us online for a future meeting.
- Register.
When a meeting is scheduled by an organizer, you may get an email from your organizer or Zoom, asking you to register. (Sometimes pre-registration won’t be required. Your organizer will notify you via email)- Click the link they supply to register for the upcoming meeting.
- You will receive a registration confirmation email. Do NOT delete that email until after the meeting has ended.
- Save Your Confirmation Email. After registering, you will receive a confirmation email with critical information in order to access the meeting. Do not delete your registration confirmation email. Save it so you are able to refer to it just before the meeting begins.
- Download Zoom on Your Device (before the meeting)
- You should only need to do this step one time for each device you are using. Mobile device, tablet or computer. You can do this step any time before the scheduled meeting (including days before), but give yourself at least 15 minutes beforehand so you don’t feel rushed.
- If you will be using Zoom on your device for the first time, you should install it on your device in advance, so you are able to quickly join the meeting at the start time. Unless you only plan to call in with a phone (more instructions on that below), Click the link that says “Click Here to Join” in your confirmation email from the device you plan to use to video conference in. This can be a desktop computer, laptop computer, smartphone, or tablet.
- If on a Computer (Laptop or Desktop) – After clicking “Click Here to Join” you will be taken to webpage that will automatically download the Zoom software to your computer. Locate and open the newly downloaded Zoom file in your download folder. After opening, follow any prompts you see to install Zoom. After installing, Zoom will automatically open. Once you see a small Zoom window appear (with the zoom logo and two buttons), you’re done (for now)! Close the window, and Zoom will be ready to go when it’s time to join the Virtual Meeting.
- If on a Mobile Device or Tablet – After clicking “Click Here to Join” you will be taken to webpage. Scroll down and click the button that says “Download from AppStore” if you’re on an Apple device or “Download from Google Play” if you’re on an Android device. From here, follow the prompts and proceed to download the Zoom App to your device. Once downloaded, you’re done (for now)! Zoom will be ready to go on your mobile device or tablet when it’s time to join the Virtual Leadership Assembly Meeting.
- Join the Meeting at the Start Time
- If you were required to register for the meeting: When it is time to join the meeting, return to the confirmation email you received after registering. If you are using a computer, mobile device, or tablet, once again click “Click Here to Join.” Your device will enter you into the meeting. Note: If you try to join before the official start time of the meeting, you will see an alert asking you to wait for the host to begin the meeting.
- If you did not need to preregister for the meeting: Simply click the link that your organizer sends you to join. Your device will enter you into the meeting. Note: If you try to join before the official start time of the meeting, you will see an alert asking you to wait for the host to begin the meeting.
- If you are only going to call in with a phone: When it is time to join the meeting, return to the registration confirmation email you saved. Phone numbers are listed under “Or Telephone.” Write down (1) the first telephone number listed and (2) the Meeting ID beneath it. Call into the telephone number you wrote down. You will be asked to provide the Meeting ID in order to access the meeting. After that, follow any prompts you receive (don’t worry about providing a participant ID if asked) and you will be entered into the meeting.
- Note: When calling in and after you join the call, to mute your audio, press *6. If you want to Unmute your audio, press *6 again.
Tags In
Related Posts
Categories
- Announcements (11)
- Childcare (8)
- Community Safety (10)
- Criminal Justice (18)
- Democracy (28)
- Economy & Jobs (27)
- Education (16)
- Environment (11)
- Faith (15)
- Health (22)
- Housing (30)
- Immigration (31)
- Islam (11)
- Newsletter (34)
- One Body (2)
- Other Issue Work (14)
- Public Safety (3)
- Report (7)
- Transit (19)
- Uncategorized (40)
- Working Families (18)